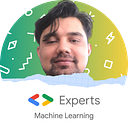Install Windows 11 on Unsupported Hardware: A How to Comprehensive Guide
Although Microsoft left the door open, it is not supported and is not even mentioned in the documentation. The company asserts that businesses have the option to install Windows 11 on hardware that is not officially supported. However, given that neither system stability nor driver compatibility is guaranteed, anyone could upgrade at their own risk.
In other words, you can manually complete the setup if you decide to install Windows 11 on incompatible hardware. The presence of an "unsupported state" during the upgrade must be confirmed, though. If a device doesn't meet the minimum system requirements, Microsoft refers to it as being in an "unsupported state" and ineligible to receive updates from Windows Update. The Company is not obligated to provide technical support or security and driver updates, despite the possibility that these devices may still receive updates.
You can use this manual's instructions to install Windows 11 (versions 21H2 or 22H2) on a computer with incompatible hardware. Since the hardware does not officially support the new version of Windows, it is not recommended to use this workaround unless you are aware of the risks and understand that stability, compatibility, and updates are not guaranteed.
- Install Windows 11 from a USB drive on unsupported hardware
- Windows 11 upgrade from an ISO file on unsupported hardware
- On hardware that isn't supported, upgrade to Windows 11 from the Registry
Install Windows 11 on unsupported hardware from the USB
Using the ISO file to perform a clean installation, you will need to create a bootable media using a third-party tool like Rufus or Command Prompt to start the setup process with a USB flash drive.
In addition, you also have to make sure the device can start from USB, which means you will have to change the UEFI settings. Since most computers have different locations, you will have to check your manufacturer's support website for more specific details.
Use these steps to install Windows 11 on an unsupported PC:
- Use the USB flash drive running Windows 11 to start the unsupported PC.
- Press any key to continue.
- Use the Shift + F10 keyboard shortcut to open Command Prompt.
- Type the following command and press Enter:
- regedit
Navigate the following path:
- HKEY_LOCAL_MACHINE\SYSTEM\Setup
Right-click the Setup (folder) key, select New, and then the Key option.
- Name the key LabConfig and press Enter.
- Right-click the LabConfig (folder) key, select New, and then the DWORD (32-bit) Value option.
- Name the key BypassTPMCheck and press Enter.
- Double-click the newly created key and set its value from 0 to 1.
- Click the OK button.
- Right-click the LabConfig (folder) key, select New, and then the DWORD (32-bit) Value option.
- Name the DWORD BypassSecureBootCheck and press Enter.
- Double-click the newly created key and set its value from 0 to 1.
- Click the OK button.
- Click the Next button.
- Click the Install now button.
- Click the I don’t have a product key option if you reinstall. If Windows 11 has been previously activated after the installation, reactivation will happen automatically.
- Select the edition of “Windows 11” that your license key activates (if applicable).
- Check the “I accept the license terms” option.
- Click the Next button.
- Select the “Custom: Install Windows only (advanced)” option.
- Select each partition in the hard drive you want to install Windows 11 and click the Delete button. (Usually, the “Drive 0” is the drive that contains all the installation files.)
- Warning: Deleting a partition also deletes all data on the drive. Also, it is not required to delete the partitions from a secondary hard drive.
- Select the hard drive (“Drive 0 Unallocated Space”) to install Windows 11 on an unsupported device.
- Click the Next button.
- Select your region on the first page of the out-of-the-box experience (OOBE) after the installation.
- Click the Yes button.
- Select your keyboard layout setting.
- Click the Yes button.
- Click the Skip button if you don’t require configuring a second layout.
- The computer will automatically connect to the network if it uses an Ethernet connection. If you have a Wi-Fi connection, you must set up the connection manually (a security key may be required).
- (Optional) Confirm a name for the computer.
- Click the Next button. (The device will restart automatically.)
- Select the “Set up for personal use” option for Windows 11 Pro. The “Home” edition does not have this option.
- Click the Next button.
- Confirm your Microsoft account email to create an account.
- Click the Next button.
- Confirm your Microsoft account password.
- Click the Next button.
- Click the Create PIN button.
- Create a new four-digit PIN.
- Click the OK button.
- Select the “Set up as new device” option. (Or select to restore your settings from a previous installation.)
- Click the Next button.
- Confirm your privacy settings best suit your situation by turning on or off the toggle switch for each item.
- Click the Next button.
- Click the Next button again.
- Click the Accept button.
- (Optional) On the “Customize your device” page, select one or more ways you plan to use the device to allow the setup to suggest tools and services customization during this experience.
- To proceed, click the Accept button.
- (Alternatively, you can skip this step by clicking the Skip option.)
- Select “Back up my data with OneDrive” to have your Desktop, Pictures, and Documents folders automatically uploaded to the cloud.
- (Alternatively, select “Only save the file to this PC.”)
- Click the Next button.
- Click the No, thanks button to skip the Microsoft 365 setup.
Windows 11 will install in an unsupported state if you strictly adhere to the instructions, and you might not get security or driver updates after that.
Windows 11 upgrade from an ISO file on unsupported hardware
As an alternative, you can install Windows 11 from an ISO file on a machine that doesn't meet the requirements. However, you must first run a script to get around the processor, Secure Boot, and TPM checks.
1. Avoid checking for Windows 11 requirements
Follow these steps to install Windows 11 without meeting the system requirements:
- Navigate to the MediaCreationTool.bat GitHub page.
- Select Download Zip by clicking the Code button in the top-right corner.
Select the MediaCreationToo.bat-main folder and click the Extract all button.
- Click the Browse button.
- Select the extraction location and click the Select folder button.
- Click the Extract button.
- In the extracted folder, inside the MediaCreationToo.bat-main folder, open the bypass11 folder.
- Right-click the “Skip_TPM_Check_on_Dynamic_Update.cmd” file and select the Run as administrator option.
- Simply select "More info."
- To continue, press the Run button.
When you've finished, mount an ISO file to start installing Windows 11 on unsupported hardware (see the instructions below). Restart the computer and try running the script multiple times if it's not working.
2. Update ISO files to Windows 11
Follow these steps to upgrade a non-compatible computer to Windows 11 (version 22H2 or 21H2) using an ISO file:
- Visit the Microsoft Support webpage.
- Select the Windows 11 option under the "Download Windows 11 Disk Image (ISO)" section.
- Select "Download" from the menu.
- Choose the language for installation.
- Select "Confirm" from the menu.
- To save the Windows 11 ISO file on the gadget, click the Download button.
- Select the Open with submenu from the context menu of the right-clicked ISO file and then click Windows Explorer.
- Click on the mounted drive from the left navigation pane.
- Double-click the Setup file to begin the Windows 11 upgrade process.
- (Optional) Click the “Change how Windows Setup downloads updates” option.
- Select the Not right now option.
- Click the Next button.
- Click the Install button to upgrade while keeping your files and apps.
Click the Change what to keep option, choose Nothing, click the Next button, and then click the Install button if you want to install Windows 11 from scratch.
The setup will continue to upgrade the laptop or desktop computer to the Windows 11 2022 Update (version 22H2) after you finish the steps. However, Windows 11 will function in an unsupported mode, meaning that neither updates nor support from Microsoft is guaranteed.
On hardware that isn't supported, upgrade to Windows 11 from the Registry
Microsoft has released a workaround to get around Windows 11's requirements so that the setup can continue even though it is not supported. This workaround involves editing the Registry. However, a TPM 1.2 chip and UEFI firmware with Secure Boot enabled are required for the computer. These procedures might or might not work with Windows 11 22H2.
1. Change the registry to avoid official checks
Follow these steps to upgrade to Windows 11 22H2 without meeting the minimum system requirements:
- Launch Start.
- To launch the Registry Editor, type "regedit" and click the top result.
- Navigate to the next destination:
- HKEY_LOCAL_MACHINE\SYSTEM\Setup\MoSetup
- Right-click the MoSetup (folder) key, select the New submenu and choose the DWORD (32-bit) Value option.
- Name the key AllowUpgradesWithUnsupportedTPMOrCPU and press Enter.
- Double-click the newly created key and set its value from 0 to 1.
When all the steps are finished, you can start installing Windows 11 on unsupported hardware by mounting an ISO file or connecting a USB drive.
2. Use an ISO file to upgrade to Windows 11
Follow these steps to start the Windows 11 upgrade process:
- Visit the Microsoft Support page.
- Choose Windows 11 from the list of options under "Download Windows 11 Disk Image (ISO)".
- Choose the Download option.
- The installation language should be chosen.
- Click the Confirm button.
- Click the Download button to save the Windows 11 ISO file on the device.
- Right-click the ISO file, select the Open with submenu, and choose the Windows Explorer option.
- Click on the mounted drive from the left navigation pane.
- Double-click the Setup file to begin the Windows 11 upgrade process.
- (Optional) Click the Change how Windows Setup downloads updates option.
- Select the Not right now option.
- Click the Next button.
- Click the Accept button to agree to the terms.
- Click the Install button to upgrade while keeping your files and apps.
If you select the Nothing option under the Change what to keep section, click the Next button, and then click the Install button, Windows 11 can be installed entirely from scratch.
Following your completion of the steps, Windows 11 will be installed on the device.
It should be possible to install Windows 11 versions 21H2 and 22H2 using these instructions.
That's the end of it.
FYI: This is for education purposes only and does not guarantee an error-free environment. This will only help if you undertake this information and warning signs and back up your devices or PC’s earlier state beforehand.
Note: I hope you have learnt something new today, always share your knowledge with others so that you keep contributing to communities that may find your knowledge helpful and achieve something meaningful and solve problems. Never underestimate the power of learning and sharing.
References
Installing Windows 11 on devices that don’t meet minimum system requirements. (n.d.). Support.microsoft.com. https://support.microsoft.com/en-us/windows/installing-windows-11-on-devices-that-don-t-meet-minimum-system-requirements-0b2dc4a2-5933-4ad4-9c09-ef0a331518f1
Huc, M. (2022, September 22). How to install Windows 11 on unsupported hardware — Pureinfotech. Pureinfotech • Windows 10 & Windows 11 Help for Humans. https://pureinfotech.com/install-windows-11-unsupported-pc/#upgrade_windows11_unsupported_microsoft